|
|
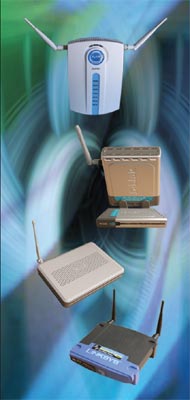 Тестирование хотспотов Тестирование хотспотов
для SMB и SOHO
Hotspot (англ.) — злачное место, опасный район, район активных боевых действий, конфликтов, очаг лесного пожара
Англо-русский словарь Lingvo
Коммерциализация беспроводного доступа породила новый класс решений, называемых хотспотами (hot spot). В статье представлены результаты тестирования нескольких таких решений, которые доступны на отечественном рынке.
Константин КОВАЛЕНКО
< 1 2 3 Следующая >
 еспроводные Wi-Fi-технологии передачи данных по радиоканалу уже перестали быть экзотикой, несмотря на первоначально скептическое отношение к ним пользователей. Невзирая на жесткую критику по поводу первоначальных проблем безопасности и низкой скорости передачи данных, решения начали внедряться в массовом порядке. Главной изюминкой стала не столько свобода перемещения пользователя без привязки к розетке рабочего места, сколько возможность получать информацию в пути. Поэтому вслед за развитием домашних беспроводных сетей начали распространяться решения общего пользования для доступа в Интернет по беспроводным каналам связи. Причем как на коммерческой основе, так и для гостевого корпоративного подключения клиентов. Такие решения стали называться хотспотами (hot spot) или дословно — «горячее пятно». Исторически оно возникло как сленговое название зоны покрытия точки беспроводного доступа, которое теоретически должно было быть круглым, однако на практике всегда имеет неправильную форму. еспроводные Wi-Fi-технологии передачи данных по радиоканалу уже перестали быть экзотикой, несмотря на первоначально скептическое отношение к ним пользователей. Невзирая на жесткую критику по поводу первоначальных проблем безопасности и низкой скорости передачи данных, решения начали внедряться в массовом порядке. Главной изюминкой стала не столько свобода перемещения пользователя без привязки к розетке рабочего места, сколько возможность получать информацию в пути. Поэтому вслед за развитием домашних беспроводных сетей начали распространяться решения общего пользования для доступа в Интернет по беспроводным каналам связи. Причем как на коммерческой основе, так и для гостевого корпоративного подключения клиентов. Такие решения стали называться хотспотами (hot spot) или дословно — «горячее пятно». Исторически оно возникло как сленговое название зоны покрытия точки беспроводного доступа, которое теоретически должно было быть круглым, однако на практике всегда имеет неправильную форму.
Что есть хотспот
Сразу заметим, что хотспот — это не отдельное устройство, а комплекс, включающий в себя функциональность нескольких составляющих, например, точки доступа, принтера, шлюза. Это объясняется рядом необходимых требований, которым должно удовлетворять такое решение.
В первую очередь необходимо обеспечивать беспроводную связь, а значит, иметь в своем составе точку доступа, соответствующую стандартам IEEE 802.11 b/g.
Если предполагается разворачивать беспроводное покрытие вне помещения, точка доступа должна иметь внешнее исполнение. Для подключения нескольких таких точек потребуется еще и коммутатор.
Далее, чтобы обеспечить совместную работу как проводных, так и беспроводных клиентов по одному каналу для доступа в сеть Интернет (например, для посетителей Интернет-кафе и для работников этого же заведения), потребуется маршрутизатор. Для аутентификации пользователей будет необходим еще и сервер авторизации пользователей, который содержит базу учетных записей. Если сеть коммерческая — понадобится еще и система биллинга и тарификации. И, наконец, необходимо обеспечить безопасность пользователей во время сеанса выхода в Интернет. И только собрав и настроив все эти устройства, мы получим то, что называется хотспотом.
Заметим, однако, что рассмотренное выше решение больше подходит для развертывания хотспотов в офисах или Интернет-кафе, но не в аэропортах или на вокзалах. В то же время крупные решения чрезвычайно дорогостоящи и требуют, прежде всего, составления и утверждения проекта, просчета зоны покрытия, аудита безопасности и других этапов. Как правило, этим занимаются специализированные организации, имеющие лицензии и штат сертифицированных специалистов.
 Hot spot-in-box — встречаем участников Hot spot-in-box — встречаем участников
А что же делать средним компаниям и малым офисам? Очень многие производители предоставляют сейчас так называемые «хотспоты в коробке» (Hot spot-in-box), которые и предназначены для построения беспроводных пунктов доступа в Интернет в масштабах SMB и SOHO . В этом случае хотспот обычно представляет собой устройство типа «всё в одном», когда большинство упомянутых выше узлов размещены внутри одного корпуса.
 Решения такого вида, предлагаемые на украинском рынке, взялась испытать тестовая лаборатория журнала. Заметим, что выбор комплектации решений был за компаниями, которые предоставили оборудование. Итак, встречаем участников: Решения такого вида, предлагаемые на украинском рынке, взялась испытать тестовая лаборатория журнала. Заметим, что выбор комплектации решений был за компаниями, которые предоставили оборудование. Итак, встречаем участников:
-
ZyXEL G-4100 с термопринтером (рис. 1);
-
Asus 500G Premium (рис. 2);
-
Linksys WRT54GL (рис. 3);
-
 Модульное решение от D-Link (рис. 4): сервисный шлюз DSA-3100, принтер DSA-3100P, точки доступа DWL-3200AP и DWL-2100AP, коммутатор DES-1316. Модульное решение от D-Link (рис. 4): сервисный шлюз DSA-3100, принтер DSA-3100P, точки доступа DWL-3200AP и DWL-2100AP, коммутатор DES-1316.
Для тестирования на стороне клиентов использовались три беспроводные карточки доступа (рис. 5):
-
D-Link AirPlus DWL-G650 (интерфейс PCMCIA, поддержка WPA);
-
Asus WL-106gM (интерфейс PCMCIA, поддержка MIMO и WPA2);
-
 Asus WL-169gE (интерфейс USB, поддержка WPA2). Asus WL-169gE (интерфейс USB, поддержка WPA2).
Важно обратить внимание, что перед первым включением карточек необходимо установить драйверы, предоставляемые производителем на компакт-диске. Это нужно сделать до подключения карты. Если сделать наоборот, увы, получается довольно странная картина: обнаружив устройство, операционная система предложит найти драйвер и установить его. После указания пути к компакт-диску, драйвер действительно устанавливается, однако сеть при этом не работает.
 После правильной установки драйверов в памяти компьютера будет находиться программа-резидент, которая активизируется только во время подключения беспроводной карты и перехватывает управление над ней. Заметим, что встроенные средства операционных систем, как правило, не поддерживают всех возможных протоколов шифрования и аутентификации. Например, операционная система Windows XP Professional, которая была установлена на тестовом компьютере и ноутбуке, поддерживает лишь шифрование по WEP и аутентификацию WPA, но не WPA2. Поэтому потребуется устанавливать сапликант (программа-резидент, работающая как программная «прослойка» между операционной системой и устройством; поставляется с беспроводной картой). После правильной установки драйверов в памяти компьютера будет находиться программа-резидент, которая активизируется только во время подключения беспроводной карты и перехватывает управление над ней. Заметим, что встроенные средства операционных систем, как правило, не поддерживают всех возможных протоколов шифрования и аутентификации. Например, операционная система Windows XP Professional, которая была установлена на тестовом компьютере и ноутбуке, поддерживает лишь шифрование по WEP и аутентификацию WPA, но не WPA2. Поэтому потребуется устанавливать сапликант (программа-резидент, работающая как программная «прослойка» между операционной системой и устройством; поставляется с беспроводной картой).
Сразу отметим, что, несмотря на первоначальные опасения по поводу конфликтов запущенных одновременно программ от разных производителей, которые постоянно находились в памяти, в процессе тестирования никаких сбоев обнаружено не было.
Подключение и конфигурирование
Все протестированные устройства используют для настройки вэб-интерфейс либо интерфейс командной строки Telnet. В целом для всех точек доступа использовалась стандартная процедура: устройство включалось в сеть, и с помощью кнопки Reset выполнялся сброс пользовательских настроек. После этого 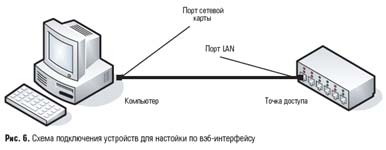 соединительным шнуром порт LAN подключался к адаптеру локальной сети на компьютере (рис. 6). Далее вся работа уже выполнялась программно: последовательно выбирались пункты «Пуск» => «Настройка» => «Сетевые подключения» => «Подключение к локальной сети» — и свойство соединения заполнялось согласно рекомендациям, указанным в руководствах пользователя. соединительным шнуром порт LAN подключался к адаптеру локальной сети на компьютере (рис. 6). Далее вся работа уже выполнялась программно: последовательно выбирались пункты «Пуск» => «Настройка» => «Сетевые подключения» => «Подключение к локальной сети» — и свойство соединения заполнялось согласно рекомендациям, указанным в руководствах пользователя.
При настройке по вэб-интерфейсу доступен мастер, позволяющий быстро задать наиболее необходимые параметры. Однако, как показал опыт работы с устройствами, в любом случае придется обращаться к ручной настройке хотя бы из-за того, что все «изюминки» глубоко спрятаны от глаз новичков. С другой стороны, мастер дает возможность быстро настроить основные параметры, а ручная настройка — провести окончательный «тюнинг».
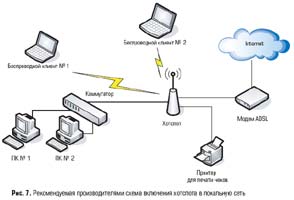 В простейшем случае, который и рекомендуется производителями, схема подключения хотспота довольно проста (рис. 7). Для доступа в Интернет используется высоко-скоростной ADSL-модем, к которому подключается хотспот, выступающий в роли маршрутизатора. Он же будет отвечать за разграничения полномочий и предоставлять доступ в Интернет как проводной, так и беспроводной сетям. В простейшем случае, который и рекомендуется производителями, схема подключения хотспота довольно проста (рис. 7). Для доступа в Интернет используется высоко-скоростной ADSL-модем, к которому подключается хотспот, выступающий в роли маршрутизатора. Он же будет отвечать за разграничения полномочий и предоставлять доступ в Интернет как проводной, так и беспроводной сетям.
Однако политика безопасности любой корпоративной сети предполагает, что гостевая или коммерческая сеть должна быть полностью изолирована от локальной. Для этого используется внутренний межсетевой экран, на котором и задаются правила работы локальных пользователей и гостей.
Предлагаемая схема имеет как достоинства, так и явные недостатки. С одной стороны, для настройки маршрутизации всего трафика проводной и беспроводной сетей достаточно сконфигурировать одно устройство. С другой стороны, хотспот является единой точкой отказа, и при выходе его из строя вся сеть сразу же лишается канала связи с внешней сетью (либо вообще перестает функционировать).
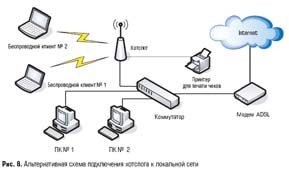 Поэтому нам показалось более целесообразным использовать альтернативную схему подключения хотспота (рис. 8). Главное ее достоинство заключается в отказоустойчивости сети — ведь при выходе хотспота из строя будут отсоединены только беспроводные клиенты, и это не окажет влияния на работоспособность внутренней локальной сети предприятия. Поэтому нам показалось более целесообразным использовать альтернативную схему подключения хотспота (рис. 8). Главное ее достоинство заключается в отказоустойчивости сети — ведь при выходе хотспота из строя будут отсоединены только беспроводные клиенты, и это не окажет влияния на работоспособность внутренней локальной сети предприятия.
Для упрощения подключения пользователей к беспроводным точкам доступа во всех устройствах активизировалась функция DHCP-сервера. Этого требует сама концепция хотспота. Ведь пользователь, придя со своим ноутбуком или КПК, не должен настраивать сетевое подключение, а все параметры беспроводной сети (IP-адрес, адрес шлюза и DNS-сервера) ему должен «диктовать» хотспот. Кроме того, DHCP-сер-вер должен присваивать клиентам адрес подсети, отличный от адреса локальной сети пользователей, которые подключены по проводным линиям связи.
ZyXEL G-4100
Решение от ZyXEL включает собственно устройство G-4100 (позиционируется компанией ZyXEL как беспроводный маршрутизатор) и термопринтер для пунктов доступа в Интернет. Заметим, что на рынке имеется похожее решение G-3000, также с принтером. Тем не менее, G-4100 обладает более широкой функциональностью, будучи маршрутизатором, и позволяет подключаться как к корпоративному коммутатору, так и в разрыв между кабельным модемом и этим коммутатором. В то время как точка доступа G-3000 не может быть включена в разрыв линии.
С первых минут знакомства с устройством заметно, что производитель уделил достаточно внимания дизайну — чего стоит одна только подсвечиваемая мерцающим неоновым светом эмблема ZyXEL. Присоединяемая ножка, позволяющая установить устройство вертикально, оказалась к тому же довольно удобным кабельным организатором подключенных кабелей соединительных кабелей. Устройство имеет четыре порта LAN 10/100Base-TX для подключения к локальной сети и один порт WAN 10/100Base-TX для подключения по протоколу Ethernet к сети провайдера услуг Интернет (ADSL либо кабельный модем) и имеет две встроенных антенны. Для контроля активности всех портов на передней панели корпуса находятся светодиодные индикаторы. Термопринтер, который поставляется в комплекте, предназначен для печати ваучеров, выдаваемых пользователю, который оплатил пользование услугами беспроводной сети. Принтер имеет три кнопки, каждую из которых можно запрограммировать на печать чека с определенным тарифным планом. Впрочем, кому будет мало трех кнопок — у принтера есть порт PS/2, предназначенный для подключения внешней клавиатуры, и на ней можно задействовать дополнительный цифровой блок клавиш, получив, таким образом, быстрый доступ к печати чеков 10 тарифных планов.
Система биллинга и тарификации встроена во внутреннее программное обеспечение устройства G-4100 и не требует внешнего сервера. Поддерживаются стандарты беспроводной связи IEEE 802.11 b/g.
Начальный адрес G-4100 — 192.168.1.1, который и указывается в качестве шлюза в настройках подключения к локальной сети. Адрес компьютера необходимо задать статически, и он должен быть из той же подсети, что и адрес шлюза. Например, 192.168.1.5. Далее потребуется открыть окно вэб-браузера и в строке URL написать: http://192.168.1.1 . Если используется нестандартный порт для http-протокола (например, 8080 вместо 80), необходимо через двоеточие указать и его: http://192.168.1.1:8080. Появится окно, в котором потребуется ввести имя администратора (admin) и пароль (1234).
Asus 500G Premium
Устройство выполнено в пластиковом корпусе белого цвета, снабжено одной поворотной антенной и позиционируется компанией как многофункциональный беспроводный маршрутизатор. На передней панели расположены сигнальные индикаторы: питания, работы беспроводного приемопередатчика, активности портов LAN и WAN. Интересно отметить, что индикатор питания выполняет сразу несколько функций: если он горит непрерывно — это говорит о том, что питание подано, если мигает быстро — происходит процесс быстрой настройки с помощью функции EzSetup, а если медленно — сигнал о неудачном обновлении «прошивки». Поддерживаются стандарты беспроводной связи IEEE 802.11 b/g. В стандартной комплектации система биллинга и тарификации отсутствует.
Устройство поддерживает конфигурирование как по вэб -и интерфейсу, так и при помощи специальной фирменной утилиты, которая поставляется на прилагаемом к устройству компакт-диске. Начальный адрес устройства такой же — 192.168.1.1. В окне авторизации надо ввести в качестве имени пользователя и пароля — admin. Сразу же после этого запустится мастер настройки.
Второй способ заключается в использовании функции EzSetup, для чего на корпусе устройства потребуется нажать и удерживать в течение 10 секунд кнопку EzSetup — пока индикатор питания не начнет мигать. Далее с компакт-диска потребуется установить на один из беспроводных клиентов фирменную утилиту. Запустив ее, мастер предложит автоматически настроить соединение с хотспотом при помощи беспроводного адаптера компьютера (впрочем, поддерживается конфигурирование и по проводному соединению).
Мы испытали эту функцию с участвовавшими в тестировании беспроводными адаптерами. В результате пришли к следующему выводу: несмотря на кажущуюся простоту процедуры автоматической настройки, добиться успешного результата весьма непросто, и процесс настройки, дойдя до определенного этапа, просто выдавал ошибку, из-за чего приходилось использовать конфигурирование по вэб - интерфейсу. Поэтому здесь поможет лишь эмпирический подбор «комплементарной» пары, с которой процесс автоматической настройки будет проходить гладко. В нашем тестировании наиболее стабильные результаты удалось получить с беспроводной карточкой Asus WL-106gM.
На задней стенке устройства были обнаружены два USB-порта, предназначенных для подключения внешних периферийных устройств: USB-дисков, вэб-камеры и т.д. Под руками оказались флеш-накопитель и внешний жесткий диск. Поэтому и возникла идея создать общие ресурсы, которые бы позволяли клиентам перед подключением к Интернету использовать внутренние сетевые ресурсы (share) самого хотспота. Первым был подключен жесткий диск. Asus 500G автоматически распознал устройство и присвоил ресурсу имя. Для доступа к корневому разделу диска в строке URL вэб-браузера в качестве пути потребовалось ввести \\wl500g.premium\part0 (для Internet Explorer) либо file://///wl500g.premium/part0/ (для альтернативных браузеров, таких как Mozilla Firefox). По мере подключения других жестких дисков каждое следующее устройство будет иметь адрес file://///wl500g.premium/part1/, file://///wl500g.premium/part2/ и т.д.
А вот подключив вместо жесткого диска флеш-накопитель, добиться его работоспособности не удалось. Поэтому производитель рекомендует зайти на сайт технической поддержки http://support.asus.com и просмотреть список поддерживаемых этой моделью внешних накопителей, прежде чем подключать устройство к порту USB.
Linksys WRT54GL
Аббревиатура устройства WRT-54GL расшифровывается достаточно просто — wireless router с предельной скоростью беспроводной передачи 54 Мбит/с и поддержкой стандартов IEEE 802.11 b/g. На передней панели расположены два логотипа — с правой стороны Linksys, с левой — Cisco Systems. Здесь же размещены индикаторы питания, активности портов DMZ и WAN, четырех портов LAN 10/ 100Base-TX и WAN 10/100 Base-TX (последний промаркирован на корпусе как Internet-порт). Индикатор питания при перезагрузке мигает.
На задней панели находятся кнопка Reset (сброс пользовательских настроек), порт WAN, четыре LAN-порта, разъем для подключения питания и две антенны, крепящиеся с помощью резьбового соединения к разъемам на корпусе. Внутренняя операционная система устройства выполнена на ядре Linux и позволяет с легкостью менять прошивки устройства, изменяя его базовую функциональность и добавляя те функции, которые необходимы конкретному заказчику. При этом прошивки доступны совершенно бесплатно. Отметим, что в стандартной комплектации система биллинга отсутствует.
Начальный адрес WRT54GL по умолчанию — 192.168.1.1. Некоторая заминка возникла с входом в меню настроек. Следуя пользовательской инструкции, прилагаемой к устройству, в качестве имени пользователя следует оставить пустую строку, а паролем служит admin. Однако все попытки «достучаться» таким способом до устройства оказались тщетными, а окно авторизации по-прежнему запрашивало имя пользователя и пароль. Не помог и повторный сброс кнопкой Reset. В уме закралась мысль о том, что в операционной системе Linux (одна из разновидностей которой и используется в этом устройстве) в качестве имени администратора по умолчанию задается «root». Кто бы мог подумать, но это сработало! С одной стороны, вроде бы мелочь. Но сколько же нервов должен сжечь себе администратор, который впервые держит это устройство в руках и не знаком с Linux! Легко догадаться, кому в первую очередь будут адресованы его «добрые» слова…
D-Link
А вот решение D-Link можно лишь условно назвать «хотспот из коробки» — более точно было бы назвать его «хотспот из коробок» J . Ведь даже в минимальной конфигурации к сервисному шлюзу DSA-3100 потребуется подключать точку доступа и принтер для печати чеков.
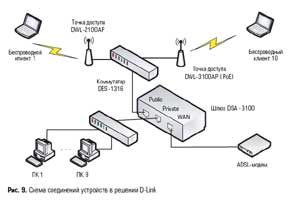 Однако мы не ограничилась минимальным набором, а использовали более функциональное решение, предложенное представительством D-Link. Для этого вместо одной точки доступа к сервисному шлюзу был подключен коммутатор DES-1316, к которому в свою очередь и были подсоединены две разные точки доступа: DWL-2100AP и DWL-3200AP. Первая из них предназначена для внутриофисного применения, вторая — для наружного (рис. 9). Таким образом, используя две такие модели, можно развернуть беспроводную сеть как в помещении, так и вне его, не ограничивая клиента в выборе места, где ему будет комфортнее подключиться. Однако мы не ограничилась минимальным набором, а использовали более функциональное решение, предложенное представительством D-Link. Для этого вместо одной точки доступа к сервисному шлюзу был подключен коммутатор DES-1316, к которому в свою очередь и были подсоединены две разные точки доступа: DWL-2100AP и DWL-3200AP. Первая из них предназначена для внутриофисного применения, вторая — для наружного (рис. 9). Таким образом, используя две такие модели, можно развернуть беспроводную сеть как в помещении, так и вне его, не ограничивая клиента в выборе места, где ему будет комфортнее подключиться.
На лицевой панели DWL-2100AP находятся индикаторы питания, WLAN, LAN. На задней панели — антенна, которая соединяется с корпусом при помощи резьбового соединения, порт LAN, кнопка сброса пользовательских настроек Reset и разъем питания.
Вторая точка доступа, DWL-3200AP, имеет металлический корпус с двумя антеннами на борту, а также крепление для установки на стену и (единственная в нашем тесте!) поддерживает передачу питания по витой паре (PoE). Заметим, что для собранного решения не потребовалось каких-либо адаптеров PoE — коммутатор DES-1316 на портах 1–8 поддерживал передачу питания по витой паре, и при подключении PoE-совместимого устройства питание тут подавалось без какой-либо дополнительной настройки.
Начальный адрес точек доступа DWL-2100AP и DWL-3200AP — 192.168.0.50, в качестве имени пользователя следует ввести admin, поле пароля оставить пустым.
Сам же сервисный шлюз имеет три порта — LAN public (для подключения коммутатора, к которому подсоединены точки доступа), LAN private (для соединения с внутренней локальной сетью) и WAN (для соединения с модемом). Также присутствует и консольный порт, к которому подключается принтер. На передней панели принтера присутствует две клавиши: одна отвечает за протяжку бумаги (аналогичная кнопка была еще на матричных принтерах), другая — за печать чека.
Начальный IP-адрес сервисного шлюза — 192.168.0.40. Для получения доступа к функции администрирования шлюза в качестве начального имени и пароля следует в окне приветствия ввести admin. В процессе конфигурирования у нас возникла небольшая заминка — мастер настройки запросил один из внешних серверов точного времени. Под руками оказалась программа Atomic Clock, воспользовавшись списком которой, в окно запроса мы ввели один из IP-адресов серверов — 132.163.4.102. Самое интересное, что если покопаться в настройках (вкладка System => Home), обнаружится, что у нас была возможность выбора между внешним сервером и ручным заданием времени. Непонятно, почему такое простое решение не прописано в мастере настройки…
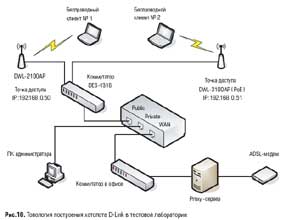 Далее следует настройка портов WAN, Public LAN и Private LAN, которая необходима для статической маршрутизации пакетов между интерфейсами (рис. 10). Можно, конечно, и вручную заполнить таблицу маршрутизации (вкладка Advanced => Static Route). Однако намного проще и понятнее воспользоваться отдельными вкладками, а этот пункт использовать для проверки, что и было сделано во время тестирования. Далее следует настройка портов WAN, Public LAN и Private LAN, которая необходима для статической маршрутизации пакетов между интерфейсами (рис. 10). Можно, конечно, и вручную заполнить таблицу маршрутизации (вкладка Advanced => Static Route). Однако намного проще и понятнее воспользоваться отдельными вкладками, а этот пункт использовать для проверки, что и было сделано во время тестирования.
Далее мы подключили WAN-порт устройства к коммутатору рабочей сети и назначили ему адрес (192.168.168.254), который должен входить в ту же подсеть, что и прокси-сервер. IP-адрес порта private LAN не должен быть в одной подсети с беспроводными клиентами, поэтому ему был присвоен адрес 192.168.0.40. Важно отметить, что именно этот адрес и требуется затем указать в вэб-браузере, если потребуется внести изменения в конфигурацию. И, наконец, интерфейсу порта public LAN был присвоен адрес 192.168.1.1 и активизирована функция DHCP-сервера. Таким образом, все клиенты, которые будут соединяться с точками доступа, подключенными к этому порту через коммутатор DES-1316, автоматически получат адрес в диапазоне 192.168.1.1–192.168.1.254. Границы этого диапазона можно задать вручную, сократив количество одновременно подключенных клиентов.
После проделанной настройки таблица статической маршрутизации имела следующий вид (рис. 11).
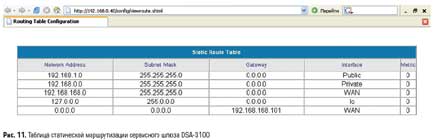 Аутентификация пользователей может быть выполнена пятью способами (!): локальный пользователь, POP3-пользователь, пользователь с RADIUS-сервера, пользователь с LDAP-хранилища либо пользователь с внешнего сервера аутентификации. Так как в задачу данного испытания входило, прежде всего, тестирование хотспота, был выбран пункт Local, т.е. использовалась база пользователей устройства DSA-3100. Аутентификация пользователей может быть выполнена пятью способами (!): локальный пользователь, POP3-пользователь, пользователь с RADIUS-сервера, пользователь с LDAP-хранилища либо пользователь с внешнего сервера аутентификации. Так как в задачу данного испытания входило, прежде всего, тестирование хотспота, был выбран пункт Local, т.е. использовалась база пользователей устройства DSA-3100.
< 1 2 3 Следующая >
|